Type Or Scan Barcode Keyboard
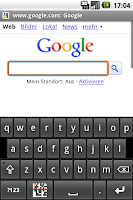 Barcode Keyboard - +TEC-IT's new soft-keyboard for Android offers integrated camera scanner support. Using this keyboard you are able to scan barcodes directly into any app, application switching or copy/paste is no longer required.
Barcode Keyboard - +TEC-IT's new soft-keyboard for Android offers integrated camera scanner support. Using this keyboard you are able to scan barcodes directly into any app, application switching or copy/paste is no longer required.After the application was installed, this Barcode Keyboard can be activated in Android Settings -- Language / keyboard.
Once activated you are still able to key-in text manually using the hardware or software-keyboard of your Droid. But whenever you need to enter the data of a barcode (e.g. an EAN or UPC product code, a QR-Code, ...) just press the barcode key or long press the num/alpha modifier. A camera scanner app (choose between the built-in or an external scanner) is opened, the barcode is decoded and the Barcode Keyboard enters the barcode data automatically into the current input field. No manual typing is required.
User Manual
NEW: A complete and updated user manual in German and English is available on TEC-IT's web site!Enable Barcode Keyboard
After installing Barcode Keyboard from Android Market (Market link: market://search?q=pname:com.tecit.android.barcodekbd.demo) you need to enable the keyboard on your Droid (the keyboard must be activated too, see below!):- Navigate to Android Settings -- Language / keyboard
- Check Barcode Keyboard and confirm the security warning
Barcode Keyboard Settings
- Data Prefix
Using the placeholders ${ENTER}, ${TAB}, ${BACKSPACE}, ${DOWN}, ${UP}, ${LEFT} and ${RIGHT} you can control the cursor or input focus before the barcode data is inserted into the input field of the current app. - Data Suffix
Use the same placeholders as above to control the cursor or input focus after the barcode data is inserted into the input field of the current app. - Camera Scanner
If you prefer to select the camera scanner to be used each time, select Always ask. If a specific app is selected, the software always uses exactly this camera scanner app without asking. - Search Key Function
This entry specifies the action when the hardware search key is pressed (this key is usually marked with a magnifier symbol, it is also available on the hardware keyboard of a Motorola Droid/Milestone or Google G1): Scan Barcode Now immediately opens the camera scanner when this key is pressed (you do not need to activate the soft-keyboard beforehand). In this case the search key acts as hotkey for barcode scanning.
Choose Do Nothing if you do not want to change the default behaviour of the standard search key.
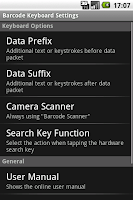
Activate the Barcode Keyboard
- Open some app which uses a text input field (e.g. Gmail, then Compose a new email).
- Long-tap in some input field like To
- A menu opens, select Input method
- Choose Camera Keyboard
90 Seconds Video Demonstration
Update Available (V1.4 - October 2012)
In addition to numerous other improvements the updated version of the bar code keyboard supports the following keyboard layouts (The layout of the barcode keyboard is automatically adjusted to the system settings):- English
- German
- French
- Russian
- Spanish - new
- Swedish
Your Feedback Please!
Feedback and feature requests are highly welcome. Just contact TEC-IT.
P.S.: +TEC-IT offers also another Android App named GetBlue. This app provides automated data collection and data entry for all apps. Connects to TCP RFID and Bluetooth SPP barcode scanners!





0 comments:
Post a Comment