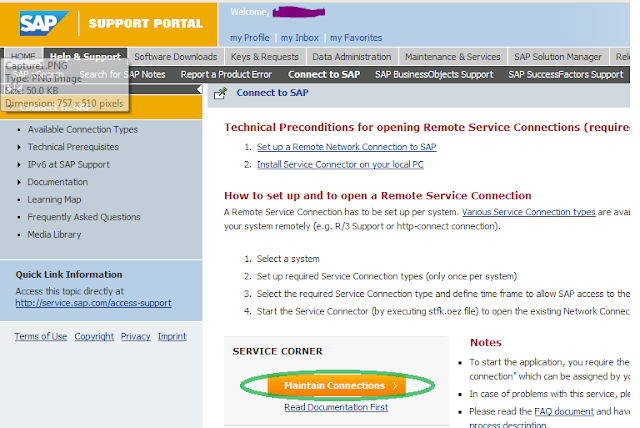This article answers the following queries:
ü What is the need to open remote service or OSS connection to an SAP system?
ü How to open Oss connection to SAP system?
ü How to check SAP router status?
ü How to modify existing oss connections of an SAP system?
ü How to delete existing oss connection of an SAP system?
ü How to set up and to open a Remote Service connection to an SAP system?
In real time scenarios, there will be cases like Basis administrator or functional teams could not resolve some issues and have raised an Oss message. In those cases, SAP would like to troubleshoot the issue by connecting to the respective SAP system. So, SAP will request you to open an Oss connection to SAP system so that they can remotely login and check. In these cases, you need to open Oss connection (as explained below) and respond to SAP in Oss message to login to system and check.
Process to open an Oss connection:
In this article, am explaining how to open an Oss connection to an SAP system VE1.
Please login to the SAP service market place and navigate to Help & Support -> Connect to SAP. This leads you to the below screen:
In the above screen, please click on “Maintain Connections” tab which is highlighted in the above figure.
It then lists all the systems recently used and gives an option to perform system search. Please look, if the system to which you would like to open oss connection is in recently used systems list. If it is exists, please click and open the same.
Otherwise, please perform system search by providing system id and by clicking “Search systems” button. In the above example, am performing system search for VE1, as I would like to open oss connection for this system. If that system is present it displays the system. Once displayed, please click on that system which results in below screen
In this screen, please make sure SAP router status is connected (highlighted in red). Otherwise, please click on connect button (highlighted in blue) and make sure sap router is in connected status.
After that, please click on “Systemdata” button (highlighted in green) which results in below screen.
Please click on “Maintain Access Data” button as shown in above figure.
This results in secure area screen as shown below. In this screen, if there are already oss connections opened to this system earlier, you can view those details. It displays the client, user id, password, expiration date, last changed on date and changed by user.
If you click on Modify button in the above screen, it results in the below screen.
From this screen, either we can modify existing oss connection or open new oss connection
If you would like to modify existing oss connection, select the respective line (figure highlighted with orange color) and click on “Change selected entry” and modify. You can do modification to an existing oss connection in the cases like you would like to change the password mentioned in the secure area or you would like to extend the expiration date/time of the existing oss connections.
If you would like to delete oss connection details, select that entry and click on “Delete selected entry” tab to delete. We can delete this entry, if we feel that oss connection is no longer required.
If you would like to create a new oss connection, please provide the client, user id, password and expiration date details (as highlighted in the green color) and click save button.
Please note, user id maintained here should exist in SAP system (in this example VE1 system) and password is the respective password of the same in the respective client.
Before maintaining credentials in secure area, please duly cross check by logging into respective SAP system and make sure they are working fine. By default oss connection will be opened for 14 days. If you wish, you can even extend the expiration date/time.
This is the process to open Oss connection for an SAP system